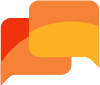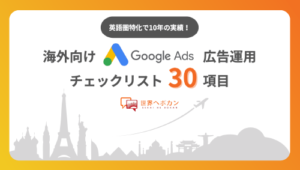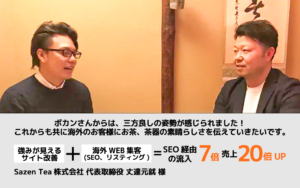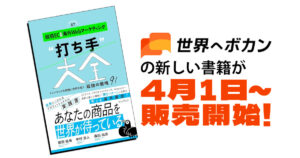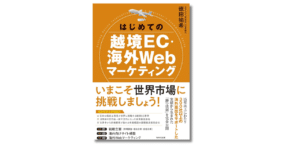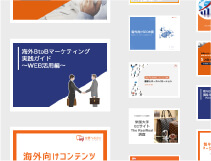海外マーケティングブログ
Google Analyticsで海外からのアクセスデータを正しく取得するために必要な5つの設定
- 2013.09.10
- 海外市場調査・分析

こんにちは。 今年はこのまま夏が延々と続くんじゃないかと思うくらい暑い日が続いていましたが、一気に温度が下がってきましたね。おかげでちょっと風邪気味です。 さて、今回はGoogleが提供するアクセス解析ツール『Google Analytics』の”あるある”についてお話します。 Google Analyticsは無料ツールなので、かなりの企業が導入されていますが、クライアントのAnalytics拝見すると、基本的な設定ができていない場合が多々あります。 今回はその基本的な設定方法を見直し、正しいデータ取得ができるようになっていただければと思います。
(1) 社内からのアクセスを除外してますか?
訪問数データを見て「お、アクセスが増えた!」と思ったあなた!、きちんと『固定IP除外設定』ができていますか? 固定IP除外設定をしていなければ、社内のアクセスももちろんデータとして反映されます。 実は除外が出来ていなくて、社内からのアクセスも含んで見ているということがよくあるので、しっかりと設定をして、本当のユーザーだけのデータを見ることができるようにしましょう。
― 固定IP除外の設定方法 ―
ステップ1 Google Analytics管理画面右上の「アナリティクス設定」を開き、ビュー(プロファイル)にある、「フィルタ」を開いて下さい。 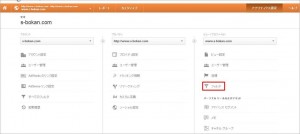 ステップ2 「新しいフィルタ」をクリックして「新しいフィルタを作成」にチェックし、フィルタの種類は「既定のフィルタ」を選びます。プルダウンは「除外」「IPアドレスからのトラフィック」「等しい」を選択します。
ステップ2 「新しいフィルタ」をクリックして「新しいフィルタを作成」にチェックし、フィルタの種類は「既定のフィルタ」を選びます。プルダウンは「除外」「IPアドレスからのトラフィック」「等しい」を選択します。 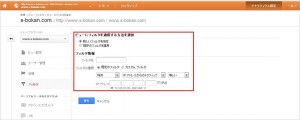 ステップ3 御社のIPアドレスを入力し、保存します。
ステップ3 御社のIPアドレスを入力し、保存します。
(2) 目標設定でコンバージョンの数を追っていますか?
ゴールとはWebサイト内でのユーザーに取ってもらいたい最終的なアクションを指します。多くの場合は「お問い合わせ」や「予約」「購入」といったものになります。
― 目標の設定方法 ―
ステップ1 Google Analytics管理画面右上の「アナリティクス設定」を開き、ビュー(プロファイル)にある、「目標」を開いて下さい。 ステップ2 「目標を作成」をクリックします。 ステップ3 名前は「問い合わせ」や「予約」などアクションがわかるものがいいと思います。タイプは「目標」を選択します。(色々な場合がありますが、ここでは特定のページに到達した場合を目標とします。) ステップ4 目標でプルダウンは「等しい」を選び、URLはお問い合わせや予約の完了(サンキュー)ページのドメインを抜いたURLを入れます。 ※フォームなどによっては、後ろにユニークパラメータがつく場合があるので、そのようなフォームの場合は、プルダウンで「先頭が一致」にして下さい。 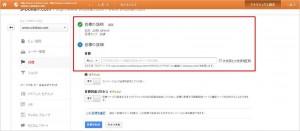 ステップ5 目標を作成で保存します。
ステップ5 目標を作成で保存します。
(3) 日本語と英語のデータを分けて見ていますか?
日本語と英語のページを持っていても、ドメインが同じだと基本的には両方のデータが混ざっています。 セグメントなどでも見ようと思えば可能ですが、いちいちやるのは面倒です。 フィルタによって日本語ページと英語ページのデータを分けて見ることができます。
― 英語ページデータのみを抽出する方法 ―
ステップ1 Google Analytics管理画面右上の「アナリティクス設定」を開き、ビュー(プロファイル)のドメインのプルダウンをクリックすると、「新しいビューを作成」をクリックします。 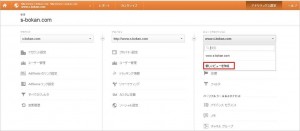 ステップ2 名前などは任意ですが、「英語ページ」などがわかりやすくていいと思います。 ステップ3 保存後「英語ページ」というビューができるので、それを選び、「フィルタ」を開いて下さい。 ステップ4 「新しいフィルタを作成」をチェックし、フィルタ名は「英語ページのみ」などがいいと思います。 ステップ5 フィルタの種類は「規定のフィルタ」を選択し、プルダウンは「右のみを含む」「サブディレクトリへのトラフィック」「前方が一致」を選択します。サブディレクトリは英語ページのディレクトリを入れます。 ※例)/en/
ステップ2 名前などは任意ですが、「英語ページ」などがわかりやすくていいと思います。 ステップ3 保存後「英語ページ」というビューができるので、それを選び、「フィルタ」を開いて下さい。 ステップ4 「新しいフィルタを作成」をチェックし、フィルタ名は「英語ページのみ」などがいいと思います。 ステップ5 フィルタの種類は「規定のフィルタ」を選択し、プルダウンは「右のみを含む」「サブディレクトリへのトラフィック」「前方が一致」を選択します。サブディレクトリは英語ページのディレクトリを入れます。 ※例)/en/ 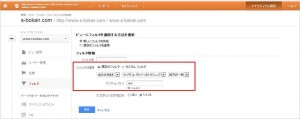 ステップ6 保存します。
ステップ6 保存します。
(4) Google AdWordsのデータが正しく反映されていますか?
Google AdWordsとGoogle Analyticsを連携することができますが、正しい設定をしていないと、キャンペーンやキーワードの情報が反映されず、すべて「Not set」になってしまいます。
― Google AdWordsとAnalyticsを連携する方法 ―
ステップ1 Google AdWordsの管理画面で、メニューの「アカウント」から「設定」を開きます。 ステップ2 トラッキングの自動タグ設定を「はい」にします。 ステップ3 Google Analytics管理画面右上の「アナリティクス設定」を開き、アカウントの「AdWordsのリンク設定」を開きます。 ステップ4 新しいリンクを開き、AdWordsのアカウントが表示されるので、ひも付するアカウントを選択してください。 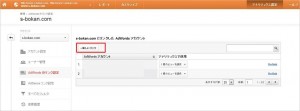 ステップ5 リンクの設定で、AdWordsとリンクするアカウントを選択して、「アカウントをリンク」をクリックすると保存されます。
ステップ5 リンクの設定で、AdWordsとリンクするアカウントを選択して、「アカウントをリンク」をクリックすると保存されます。
(5) クロスドメイン設定をしていますか?
例えば、お問い合わせフォームや予約フォームなどフォームだけ別のドメインにあるフォームにリンクしている場合があります。 それを『クロスドメイン』と言いますが、クロスドメイン設定をしていないと、データが正しく反映されない場合があります。
― クロスドメインの設定方法 ―
ステップ1 クロスドメイン用のトラッキングコードが必要なため、Google Analytics管理画面右上の「アナリティクス設定」を開き、プロパティの「トラッキング情報」を開いて下さい。 ステップ2 「複数のトップレベル ドメイン」を「オン」にするとトラッキングコードが発行されます。 ステップ3 まず本サイトの方で発行したトラッキングコードを差し替えます。 ステップ4 別ドメインとなる方(フォーム等)には同じトラッキングコードで以下のドメインが記載されている個所を別ドメインに差し替え貼り付けます。 例)_gaq.push([‘_setDomainName’, ‘s-bokan.com’]); 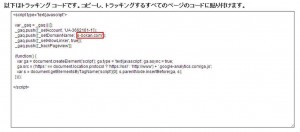 ステップ5 本サイトから別ドメインへのリンク(ボタンなど)箇所に、イベントトラッキングタグを設定します。(aタグ内に設定) 例) onclick=”_gaq.push([‘_link’,’https://www.XXX.com/form/’]); return false;”
ステップ5 本サイトから別ドメインへのリンク(ボタンなど)箇所に、イベントトラッキングタグを設定します。(aタグ内に設定) 例) onclick=”_gaq.push([‘_link’,’https://www.XXX.com/form/’]); return false;”
お役立ちいただけましたでしょうか? 今一度設定を見直し、正しいデータで分析を行っていきましょう!
おすすめ記事
アクセスランキング