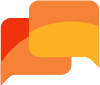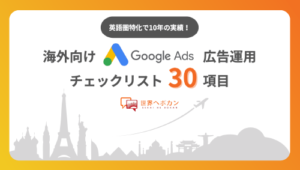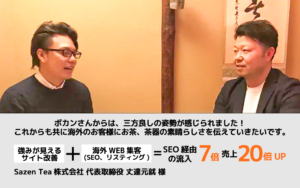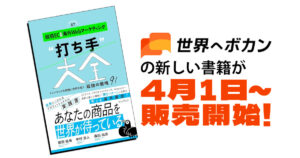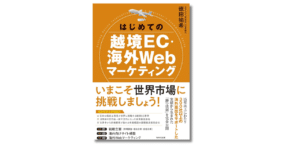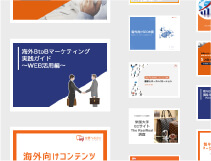海外マーケティングブログ
はじめてのShopify Google Analytics、AdWordsトラッキングタグ設定方法
- 2018.06.04
- 海外リスティング広告
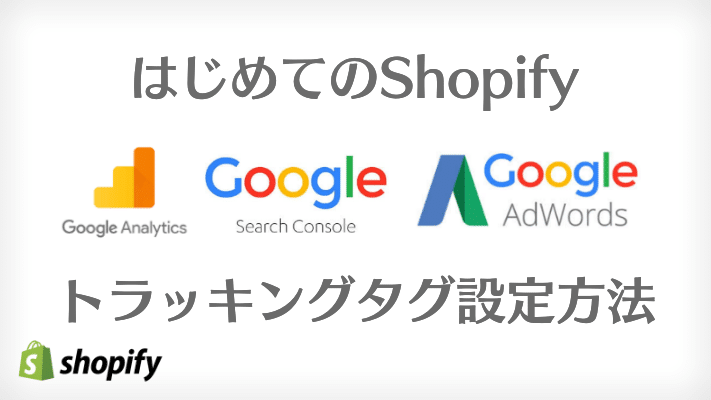
越境ECサイトで成果を伸ばしていくためにはPDCAサイクルを回し、適切な改善アクションを実施していく必要があります。その為の第一歩として正しくタグを設置し、効果測定が行えるようにしなければなりません。 しかし、越境ECサイトを運営している企業様の多くは魅力的なプロダクトを開発するプロであってもマーケティングのプロでない為、正しくタグが設置できていないケースは少なくありません。 そこで今回は越境ECに適したECカートプラットフォームShopifyで、Google Analytics、Google Search Console、Google AdWordsタグの設定方法をお伝えします。 ※eコマーストラッキングに関する詳細設定は、はじめてのShopify eコマーストラッキング設定方法をご覧ください。
1.Shopify管理画面でGoogle Analyticsを設定する方法
1-1.Google Analyticsとは?
Google AnalyticsとはGoogleが無料で提供する分析、解析ツールです。 どのチャネルからユーザーが訪れているか、何処のの ページからランディングし、何処のページで離脱しているかなどのユーザーの回遊データを確認をする事ができます。 データを見る事で導線の改善に活かす等、次の打ち手を考える際に役立つ情報を提供してくれます。 例えば、TOPページの画像を変更した場合、変更した後で直帰率、平均滞在時間が改善されているかを確認します。変更した事で直帰が減り、より多くのユーザーが回遊してくれたら、改善されたと言えます。
1-2.Google Analyticsタグ設置方法
サイト内のセクションにタグを直貼りするものもありますが、Shopifyは基本的に管理画面からコードを挿入することで実装が可能な為、FTPへアクセスしたり、制作会社様に依頼したりする必要がありません。 まず、下図の①で示した歯車アイコンからGoogle Analyticsの設定画面に入り、②のTracking Codeを取得します。 ③にコードが表示されています。
<Google analytics管理画面>
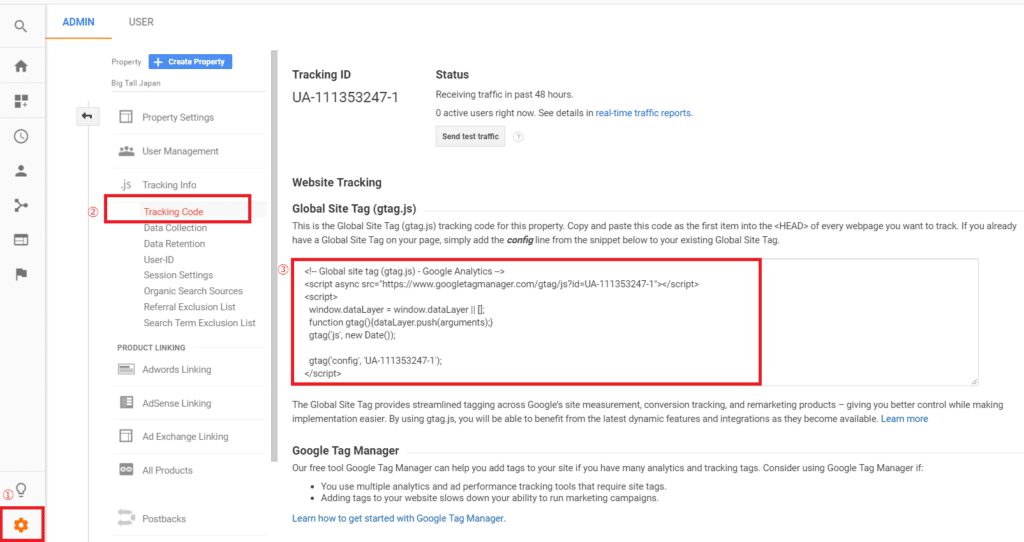
次にShopify管理画面にアクセスします。 ①Online Storeを開き、②Preferencesをクリックします。
<Shopify管理画面>
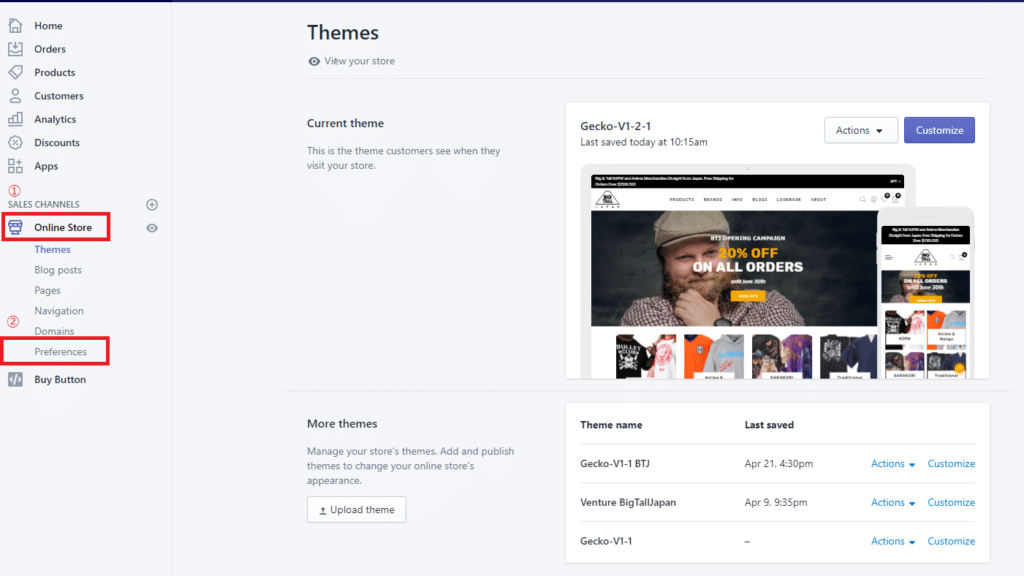
クリック後、Preferences画面に切り替わりますので、Google Analyticsのトラッキングコードをペーストします。最後に「保存」して、完了です。(下図①参照) またこの画面では、Facebook Pixcel 宣伝の効果を測定できる分析ツール、Facebook Pixcel IDも同様にIDを入力するだけで設定が可能です。 (下図②参照)
<Shopify管理画面:Google Analytics,Facebook Pixcel設定場所>
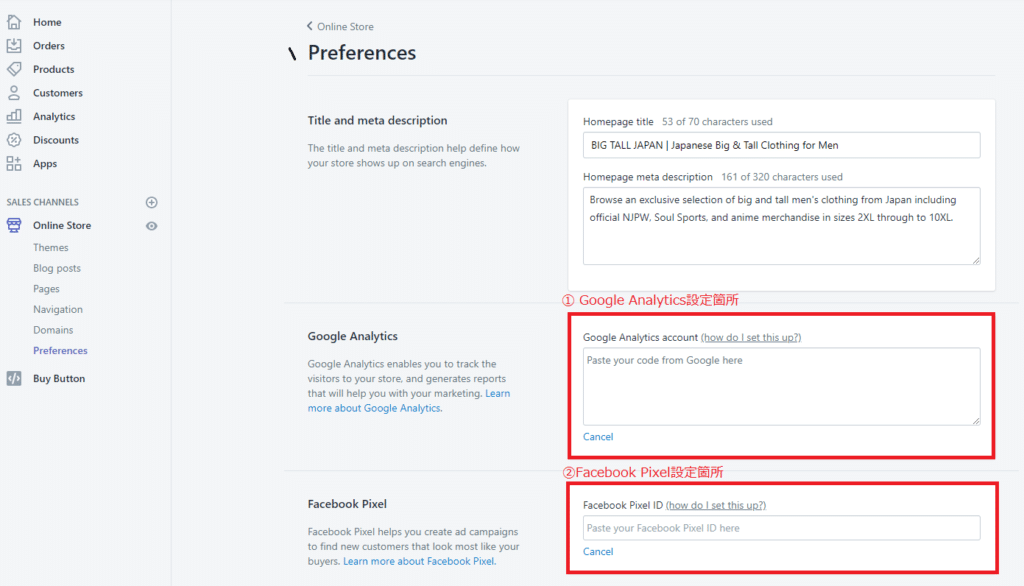
参考 Setting up Google Analytics(※遷移先は英語です) Google Analyticsのスタートガイド
2.Shopify管理画面でGoogle Search Consoleを設定する方法
Google Search Consoleとは?
Google Search Consoleとは、Googleの検索結果やパフォーマンスを分析出来るツールです。 検索トラフィックの中にある検索アナリティクスという機能を通じて、 クエリやページなど、様々なデータを確認出来るようになります。 取得できる代表的なデータは以下です。 ・クリック数 ・表示回数 ・CTR ・掲載順位 また、クエリ、ページ、国などで、それぞれの検索結果のフィルタリングや比較を行い、ユーザーの検索パターンを把握することが可能です。
越境ECでのGoogle Search Consoleの使い方
越境ECサイトの場合、複数の国からアクセスを獲得する為、どこの国でどういったキーワードの表示回数が多いか、クリックを伸ばせる余地があるか可などのデータを見て、次の打ち手や施策の優先度を決めていきます。
<国別データ Google Search Console>
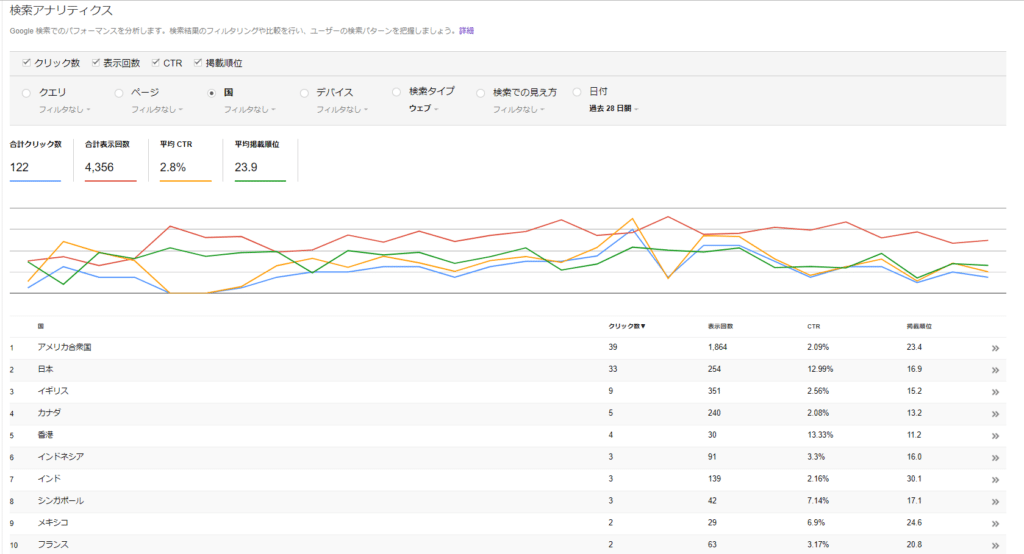
Google Search Consoleを設定する方法
Google Search Consoleを登録したいURLのプロパティの管理、「このプロパティ」を確認を選択します。
![]()
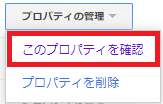
①「別の方法」で②「HTMLタグ」を選択します。 そこで表示された③コードをコピーします。
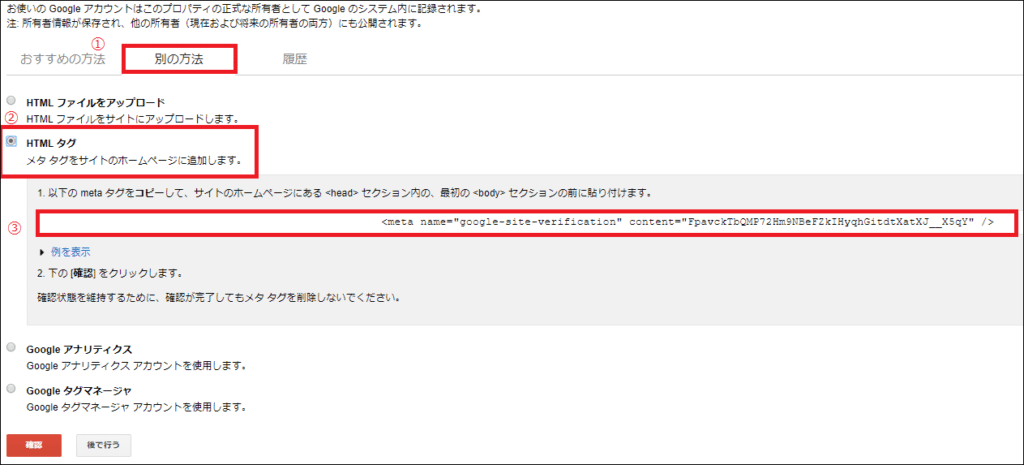
<Shopify管理画面> Online Storeの下にある①Themes(テーマ)を選択します。 右側に表示されるので、②Action(実行)から③Edit Code(コード編集)を選択します。
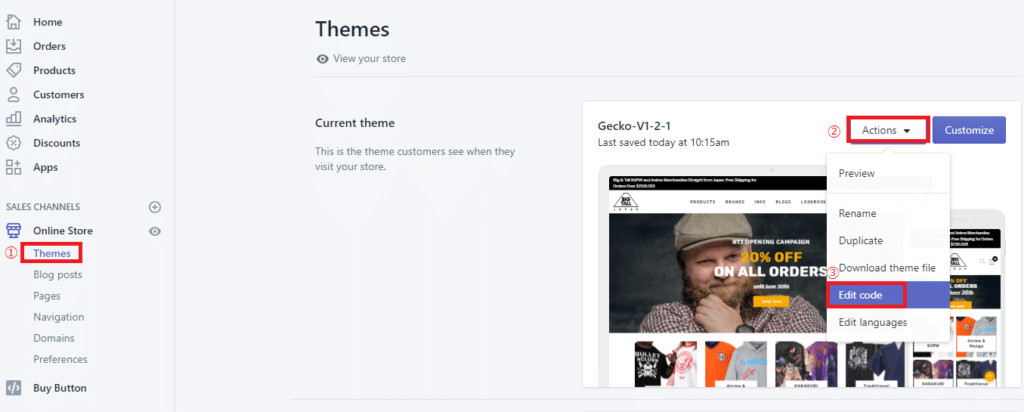
実際にコードを編集することが出来るので、①Theme.liquidを選択します。②<head>タグ下に、先程取得した③HTMLタグを貼り付ければ完了です。
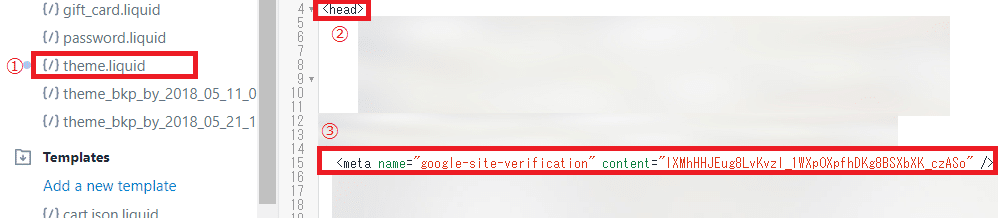
参考 Google Search Console Help Google Search Consoleの活用法についてもっと知りたい方はこちら ・海外向けWEB集客でSearch Console活用できてる? 検索アナリティクス活用法 ・【セミナー感想】Search Console とGoogle アナリティクスを使うからこそできる企業サイトの改善ポイント発見法
Shopify管理画面でのGoogle Tag Managerを設定する方法
Google Analytics,Google AdWordsなどのタグを埋め込もうとすると、作業や管理が煩雑になることがありますが、Google Tag Manegerは一つのタグで複数のタグを一元管理してくれます。 Google Tag MangerもGoogle Search consoleのタグと同様に直接theme liquidに埋め込むことで実装可能です。 ただし、 Shopifyには、Shopify Plusにプランを変更しないとcheckout.liquid(check outページのコード)を編集出来ない制限があります。Google Tag Managerの場合、本来であれば、そちらにもタグを加える必要があるため、その点を踏まえた上での実装が理想的となります。 ShopifyのGoogle Tag Managerの設定については、ShopifyのTag Mangerヘルプページ(英語)をご参照下さい。 英語表記:”You can use Google Tag Manager with your Shopify Plus online store, as long as you:”
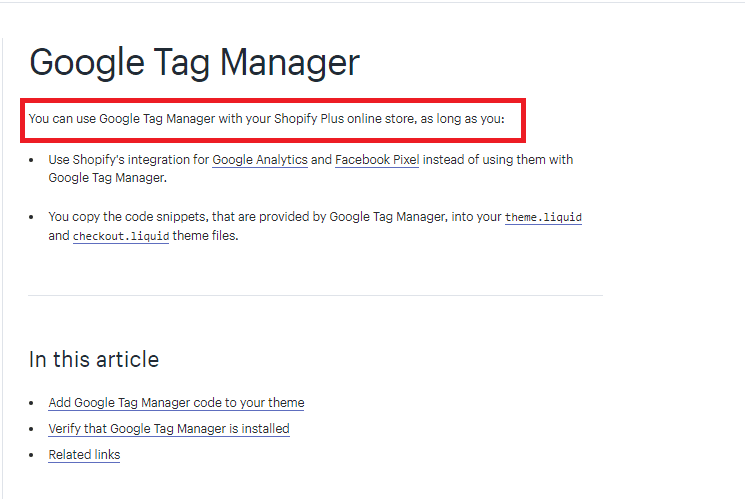
追記:非公式ではありますが、通常のShopifyプランでGoogle Tag Manegerの設定もできるよーという話が、shopifyエキスパートのCommerce Mediaさんのブログで書かれていました。 参考:GTMをshopifyで設定する方法(非公式)
3.shopify管理画面でのGoogle AdWordsを設定する方法
Google AdWordsとは?
Google AdWordsとは検索連動型広告、ディスプレイ広告などを配信する際に使用する設定ツールです。検索クエリのボリュームを測れる「Keyword Planner」という機能があるなど、広告を出稿しなくても登録しておく価値があります。
参考:AdWords ヘルプ Google AdWordsを使用してチェックアウト時(購買完了時)のコンバージョントラッキングの入れ方です。 ①Settings(設定)をクリックします。②設定画面に遷移するので、③Check Outを選択します。
Google AdWordsを設定する方法
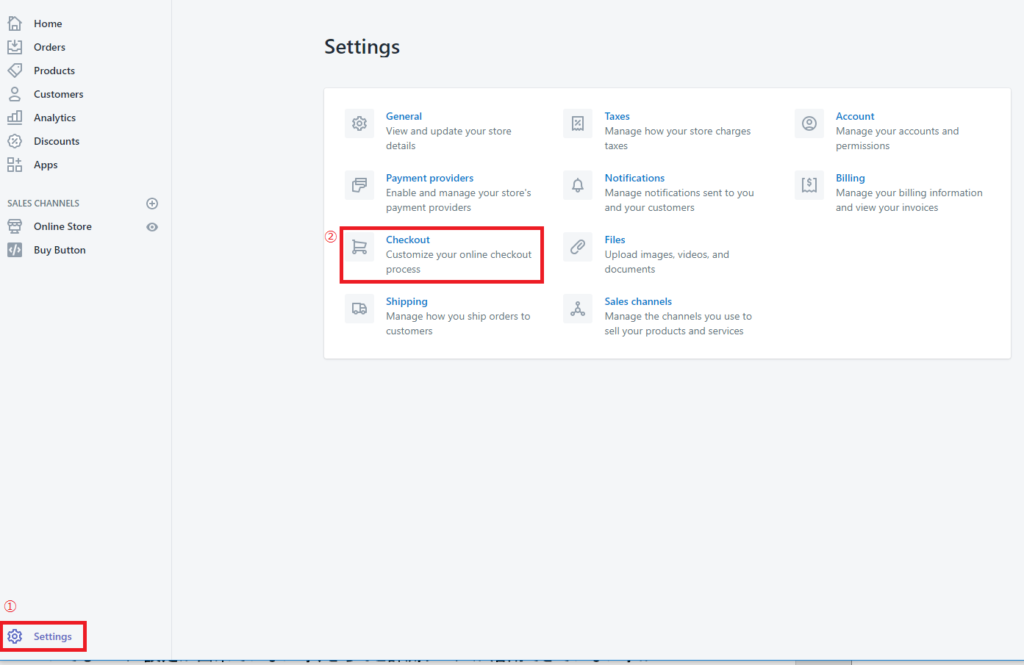
Check Out画面に切り替わりますので、Additional scripts(追記事項)欄にGoogle AdWordsから取得したコンバージョントラッキングを設定して完了です。
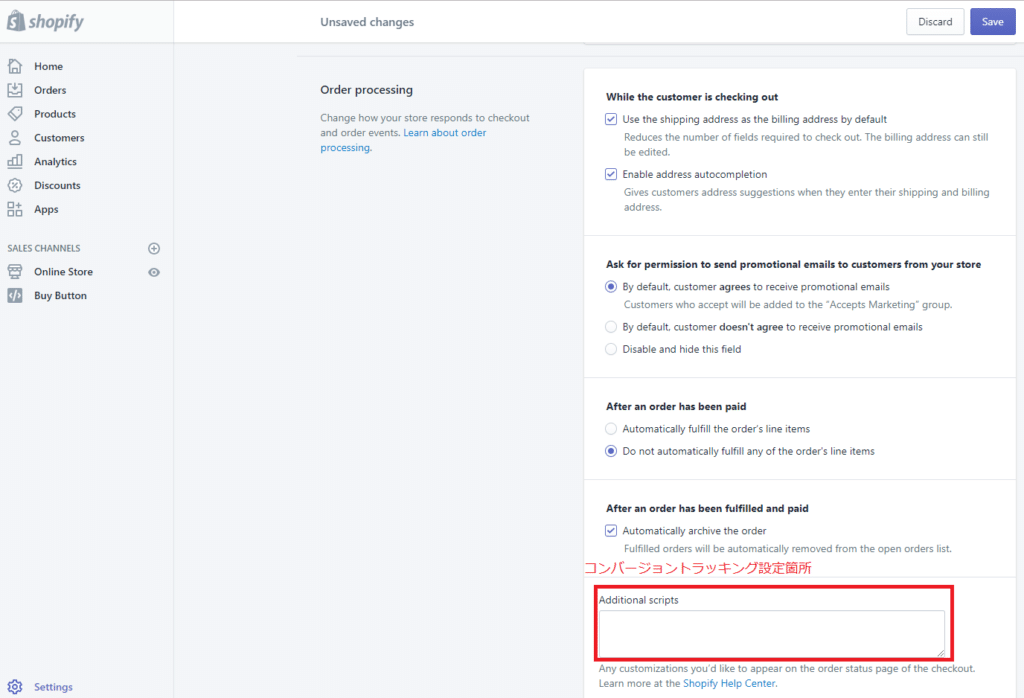
データドリブンな意思決定を行うには、正確なデータ計測が不可欠です
データドリブンな意思決定を行うには、まずその第一歩として正確なデータ計測が不可欠です。 ご相談頂く越境ECサイトの多くが、きちんとタグが設置されてない、設定されていてもゴール設定が出来ていないなど、きちんと計測ツールが活用できておらず、意思決定がしにくい状態でした。 当社ではShopifyを活用した英語越境ECサイト向けのアクセス解析、戦略立案、集客を専門で行い、成果(売上)を伸ばした多くの実績がございます。複雑なタグの設定や越境ECサイトの戦略立案はアウトソースし、より意思決定に力を注ぎたいという方は、お気軽にご相談ください。
おすすめ記事
アクセスランキング