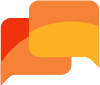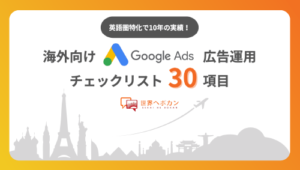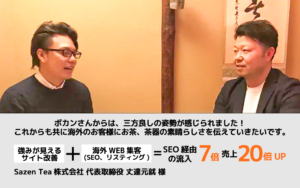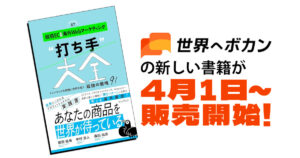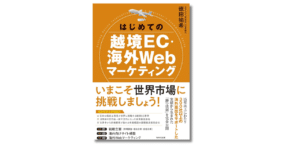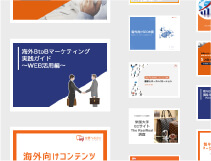海外マーケティングブログ
Gmail広告の新広告テンプレート設定方法の解説
- 2015.09.07
- 海外リスティング広告


皆さん「Gmail」って使っていますか?
GmailはGoogleが提供しているフリーメールですが、有名なフリーメールだと、HotmailやYahoo!メールなどが他にあります。
ちなみにGmailの利用者数ですが、現在アクティブユーザーで世界中に9億人以上います。
昔はHotmailの利用者が非常に多かったイメージですが、いつのまにかGmailの利用者が急激に増えていたんですね。
さて今回は、そのGmail内で「ネイティブGmail広告」の配信が、2015年9月1日より全ての広告主のアドワーズ上の管理画面で可能になったということで、どのようにGmail広告の設定をするのかをご説明させていただきます。
まず最初に「”ネイティブGmail広告”って何?」という疑問が浮かんだ方もいると思いますので、補足します。
ユーザーにストレスを与えずに情報を届ける広告です。
それがGmail内の広告でも適用され、通常のメールに紛れた形で広告が掲載されるようになります。
どのようなものかというと、例えば下記のような表示です。
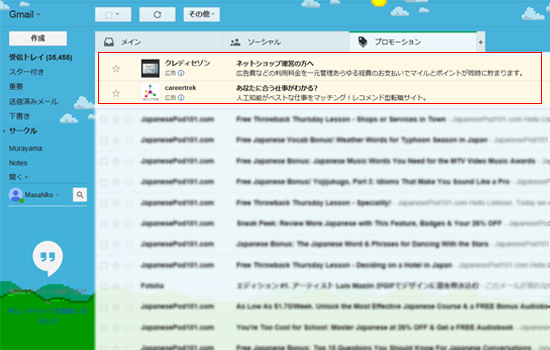
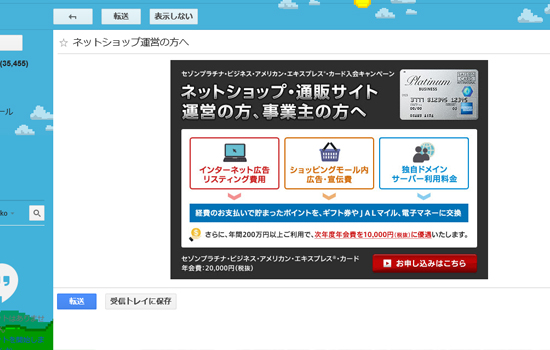
ここでいくつか注意点があります。
②課金はプロモーションタブ内で折りたたまれた状態の広告をクリックした際に発生する
そのため、そのあと詳細が表示されても、そこで広告をクリックしたかどうかはわからない
※Gmailの指標データという項目が追加されたためそちらでクリックを確認できます。(最後の方に設定方法に関する情報追加しました。)
このあたり予め認識しておいていただければと思います。
それでは本題に入ります。
Gmail広告の設定方法
1. キャンペーンの設定
Gmail広告はディスプレイネットワーク配信の一部として配信されますので、キャンペーンを作成する場合は「ディスプレイネットワーク」を選んでください。
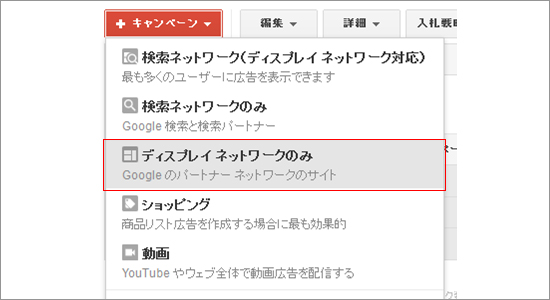
2. 広告グループの作成
広告グループを作成します。
3. 配信方法の設定
ディスプレイネットワークと基本同じですが、ターゲティング可能なもの、不可のものがあります。。
・キーワード
受信ボックスの内容をターゲティングします。
・インタレスト(アフィニティ、購買意欲の強いユーザー)
アフィニティは利用できますが、カスタムアフィニティおよび購買意欲の強いユーザーは今のところ、まだ利用できません。
・トピック
ターゲティング可能です。
・ユーザー属性(年齢、性別)
ターゲティング可能です。
・リマーケティング
現段階では利用が出来ません。
・ドメイン
特定の会社からメールを受信したユーザーをターゲットに設定する際に利用できます。特定サイトのメルマガを受信している人などをターゲットにすると良いです。
なお、Gmailの広告テンプレートを使って設定しているので、プレースメントでgmail.comという設定をする必要はありません。
4. 広告の作成①
広告グループを作成後、広告作成の画面に移りますが、「広告作成をスキップ」してください。
実はこの画面ではGmail広告作成の画面は出てきません。 一旦スキップして広告がない状態で保存します。
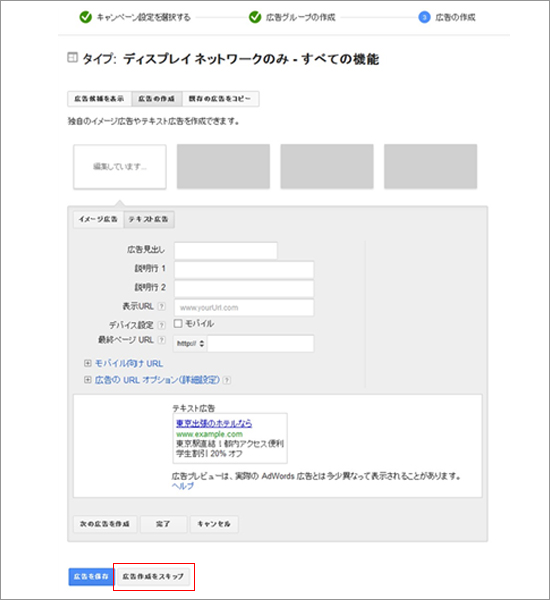
5. 広告の作成②
「広告」のタブを開き、左上にある赤い「広告」ボタンをクリックすると、プルダウンで「広告テンプレート」が表示されるので、こちらをクリックしてください。
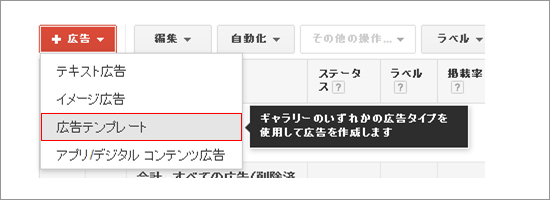
すると、下記のようないくつかのテンプレート選択が出てきますが、一番右の「Gmail広告」をクリックしてください。
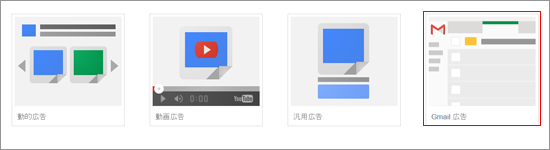
そうすると4つのテンプレートが出てきます。
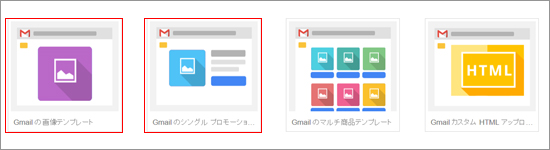
今回はスタンダードな「Gmailの画像テンプレート」と「Gmailのシングルプロモーション」の2つの設定をご紹介いたします。
6. 「Gmailの画像テンプレート」の広告設定 下記が実際の設定画面になります。
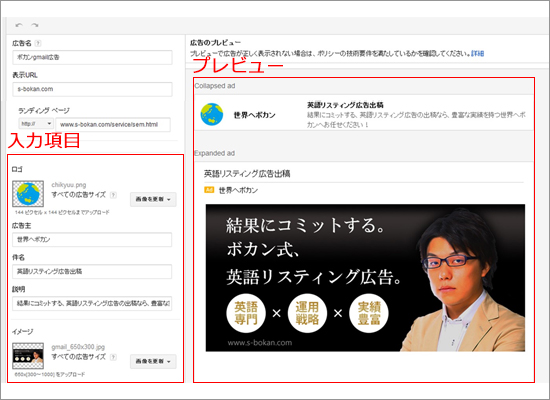
ロゴ: ロゴの画像をアップロードして設定します。(144px × 144px)
広告主: 会社名や事業名などを入れます。(半角で最大15文字、全角だと7文字)
件名: 見出しを入れます。(半角で最大25文字、全角だと12文字)
説明: 説明文を入れます。(半角で最大100文字、全角だと50文字)
イメージ: 横 650px × 縦 300~1000pxまでのイメージの設置が可能です。
ロゴを入れられたり、説明文の文章が少し長めに入れられたり、画像も大きいものを入れられるので、色々訴求を入れられそうです。
7. 「Gmailのシングルプロモーション」の広告設定
こちらは先ほどの「Gmailの画像テンプレート」と違う点としては、テキストの掲載枠があるところです。
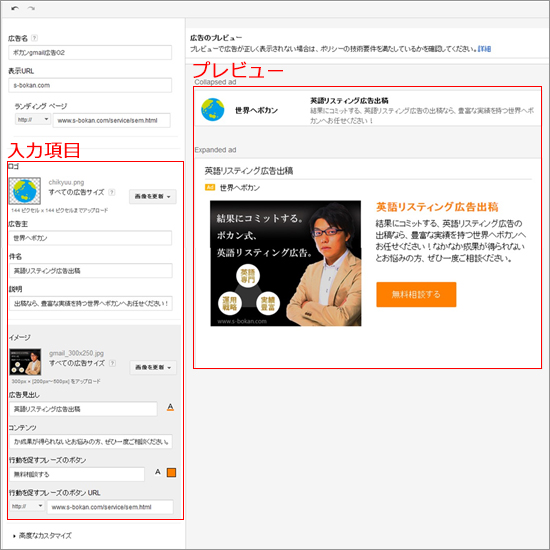
ロゴ: ロゴの画像をアップロードして設定します。(144px × 144px)
広告主: 会社名や事業名などを入れます。(半角で最大15文字、全角だと7文字)
件名: 見出しを入れます。(半角で最大25文字、全角だと12文字)
説明: 説明文を入れます。(半角で最大100文字、全角だと50文字)
イメージ: 横 300px × 縦 200~500pxまでのイメージの設置が可能です。
広告見出し: 見出しを入れます。(半角で最大25文字、全角だと12文字)
コンテンツ: 説明文を入れます。(半角で最大1024文字、全角だと512文字)
行動を促すフレーズのボタン: ボタンのテキストを変更できます。(半角で最大20文字、全角だと10文字)
コンテンツの部分は全角で512文字まで入れられるので、結構がっつり文章を盛り込めます。
以上が設定方法となります。
Gmail広告からサイトへの流入を確認する方法
「表示項目」より「表示項目を変更」をクリックすると、下記のような項目の変更リストが出てきます。
その中に「Gmailの指標データ」というのがありますので、そこから「ウェブサイトへのGmailのクリック数」でウェブサイトへの誘導数を追うことができます。
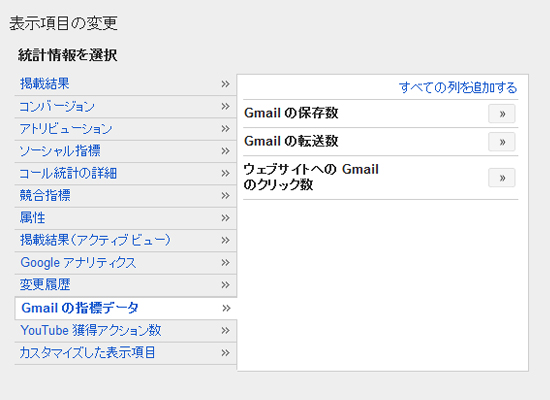
ちなみに早々に設定をして出して見ましたが、現状では以下のような傾向が見られます。
①クリック率はかなり高い
クリック率は国によっては10%を超えています。 といっても折りたたまれた状態でのクリックなので、サイトへの流入までというわけではありませんが。
②クリック単価が安い
クリック単価は2~5円程度です。 比較的単価の高い国でもこのくらいの単価です。
③サイトへの流入率
折りたたまれた状態でクリックされる割合が10%程度で、そこからサイトへの流入の割合は5~10%程度です。
(例. 100人が広告の詳細を開き、そのうちの5~10人程度がさらに広告をクリックしてサイトへ流入している)
単価が安く、クリックをさせて広告を見せることができるので、ブランディングに活用できそうです。
著:加瀬雅彦
海外リスティングなら世界へボカン!
おすすめ記事
アクセスランキング